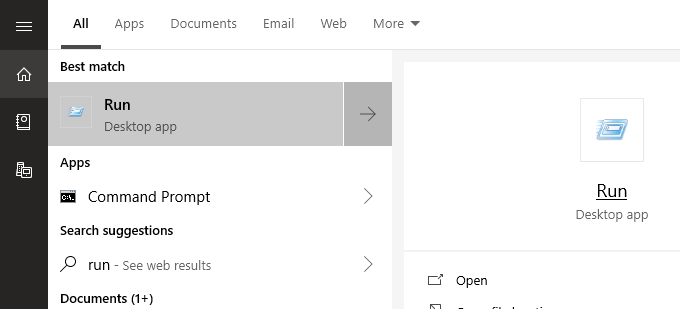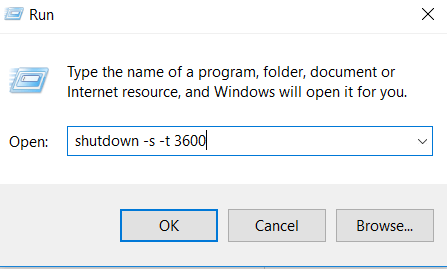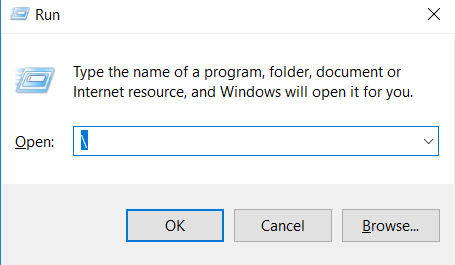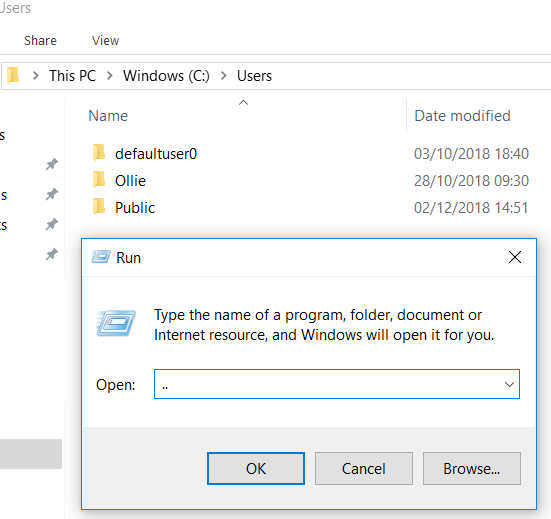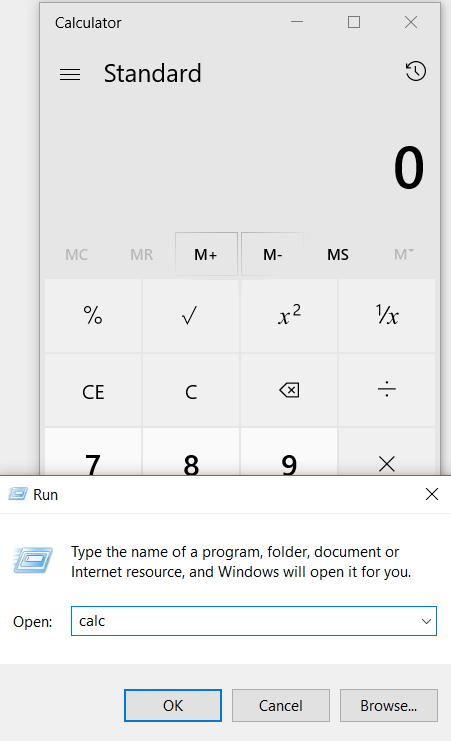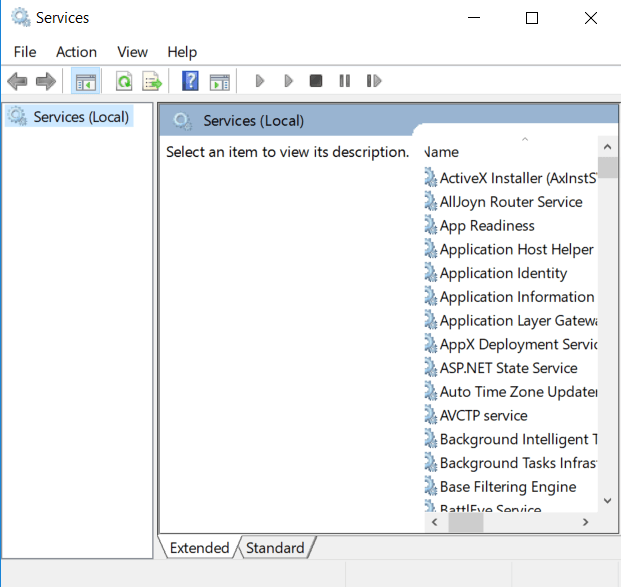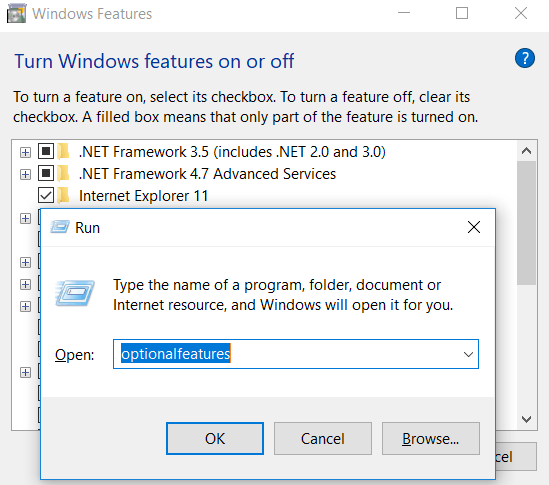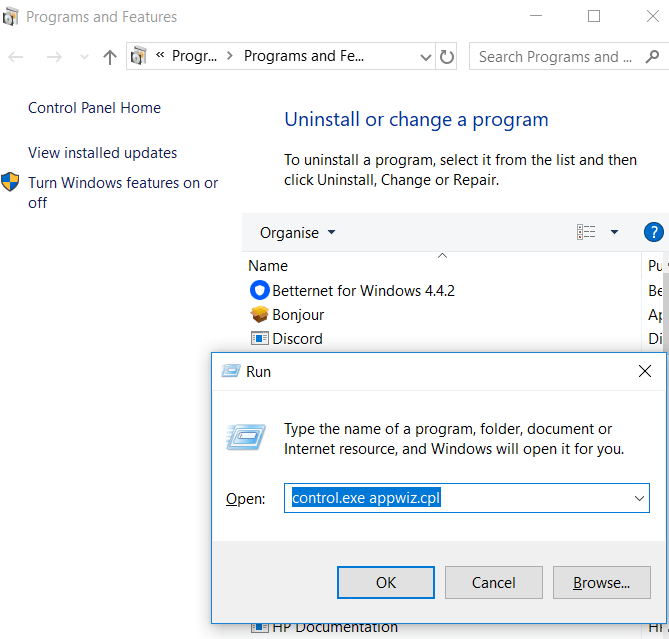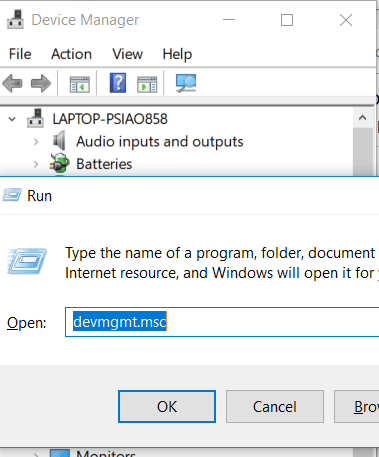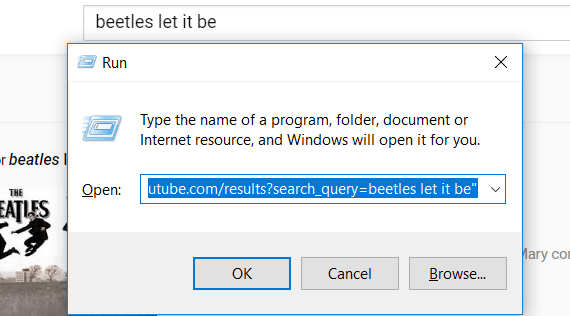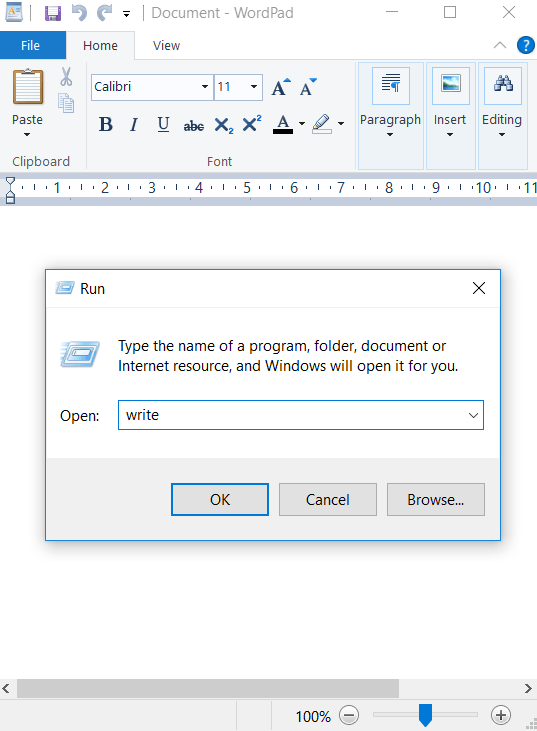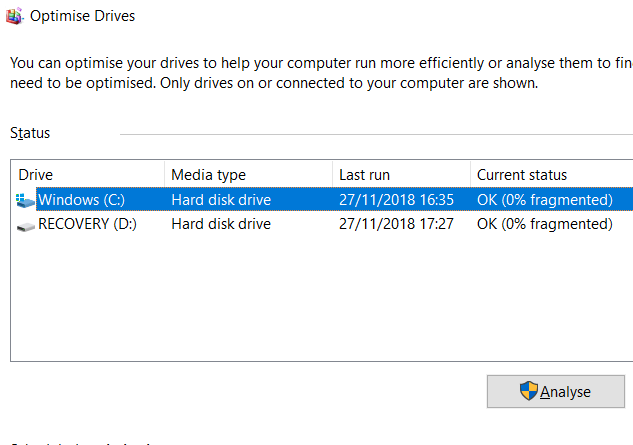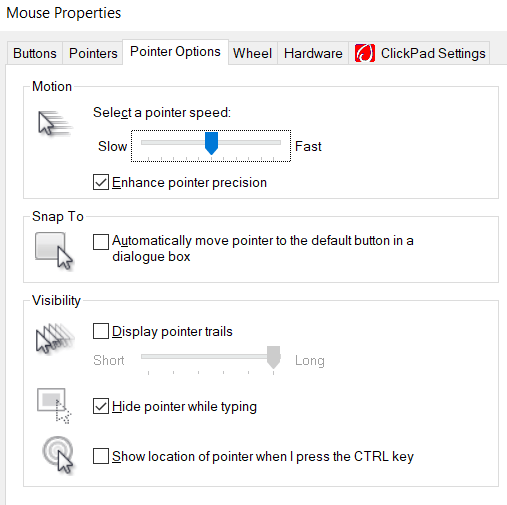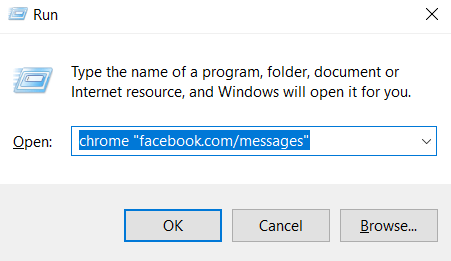Here is an overview of some of the best Windows 10 Run commands that everybody should know about.
How to Open the Run Box on Windows 10
To use any of the run commands in this article, you’ll need to make use of the run box. You can open the run box in Windows 10 by pressing the Windows Key + R. This will immediately open the Run box. You can also click to open the Start menu, type Run and then click on the run desktop app shortcut that appears in the search results. The first option is far faster, however. Once you open the run box, you can follow all of the suggestions below for useful run commands. To make it easier, I have surrounded all of the commands in quotes – make sure to remove these before trying the commands yourself.
#1 – Run Shutdown Timer
If you want to start a countdown to shut your computer down, open the run box and type ‘run -s -t xxx’. Replace the x’s with any number. This number will represent how many seconds you’d like the timer to run for before your computer shuts down. For example, 3600 seconds would be one hour, and 600 seconds would be 10 minutes. You can also replace the ‘-s’ in this command with a ‘-r’ to set a restart timer.
#2 – Open the C Drive
Want to quickly access your C Drive to find files and folders? Simply open the Run Box and type ‘\’ and then press enter. A new Windows Explorer tab will open with the contents of your C Drive.
#3 – Open the ‘User’ Folder
Another similar command to the C Drive option above involves entering ‘..’ in the Run box. Doing this will take you to the user folder on your Windows 10 PC. From here, you can quickly access specific User files.
#4 – Open the Calculator
If you want to quickly open the calculator, you can simply type ‘calc’ in the run box and then press enter. Pressing the Windows+R key, then following it with calc is far faster than opening the start menu, typing out calculator and clicking on the app. If you use the calculator app often to make quick calculations, this quick tip is sure to shave off plenty of time over the years.
#5 – Access Windows Services Quickly
If you’d like to quickly access all of the Windows services running on your PC and make any changes, simply open the run box and type ‘services.msc’ then press Enter. I’ve previously talked about how it can be a bad idea to try to disable a Windows service for performance purposes, but sometimes you need to in order to fix a problem.
#6 – Turn Windows Features On/Off Quickly
If, for any reason, you need to turn on or off Windows features or components, you can quickly access this by typing ‘optionalfeatures’ in the Run box and then pressing enter.
#7 – Add or Remove Programs Quickly
You can quickly access the Program Features page from within the Control Panel by using ‘control.exe appwiz.cpl’ in the Run box. You can use this page to find programs that you don’t regularly use and it’s one of the best methods to clear up space on your storage drive.
#8 – Open Device Manager
It’s likely you’ll be in and out of the Device Manager from time to time, so remember the command ‘devmgmt.msc’ for the Run box. Using this will take you straight into Device Manager, saving time by avoiding navigation through the Control Panel or Start Menu.
#9 – Check for Performance Issues
Noticing performance issues or want to quickly check up on how your PC is managing resources? Use the command ‘resmon’ in the Run box to quickly open the Resource Manager. From here, you’ll see information about how your CPU, disk, memory, and network is being used by the programs and services installed on your PC.
#10 – Instantly Perform a Search via Your Browser
Want to quickly search something on Google without going through the hassle of opening your browser? You can do this by opening the Run Box and typing chrome “? SEARCH”. Just replace the word SEARCH with the phrase you’d like to search for in Google. Press enter and you will instantly be taken to the Google search results. Don’t use Chrome? No problem, replace ‘chrome’ with your browser name. For Microsoft Edge, use ‘microsoft-edge:’, for firefox, use ‘firefox’. For Internet Explorer, use ‘iexplore’.
#11 – Search YouTube Quickly
It’s arguable whether this will speed up the process or not, but it’s still a neat trick to try. You can search YouTube quickly by opening the Run box and typing chrome “youtube.com/results?search_query=SEARCH” – replace SEARCH with the search term you’d like to search for and replace chrome with your browser of choice.
#12 – Open Microsoft Apps
If you want to quickly write down something, you can use the Run box and type ‘write’. After, just press enter and you’ll be taken to WordPad. Want other apps? Check out this list of quick run commands below.
Paint – ‘mspaint’ Sticky notes – ‘stikynot’ Command Prompt – ‘cmd’ Notepad – ‘notepad’ Media Player – ‘wmplayer’
#13 – Manage your disk, clean it, and defrag it
For this next section, we have a number of commands for managing your disk.
To access disk cleanup quickly, use the command ‘cleanmgr’. If you have a hard disk drive, you can open the disk defragmenter with the command ‘dfrgui’ For disk management, use the command ‘diskmgmt.msc’.
#14 – Adjust Mouse Settings
With the command ‘main.cpl’ from the run box, you can access settings for your mouse. The settings you can adjust here include your mouse pointer speed, your double click speed, the default mouse cursor, your mouse wheel settings, and much more.
#15 – Open Facebook Messages
Want to quickly see your messages on Facebook? Use the command chrome “facebook.com/messages” and you’ll be instantly taken to your messages. If you are not logged into Facebook, you will need to log in first. Note that you must replace ‘chrome’ with whichever browser you are using.
Summary
Find any of these Windows 10 run commands useful? Which ones will you make the most use of? Let me know. If you have any other useful commands you’d like to share, feel free to leave them in the comments section below. Enjoy!