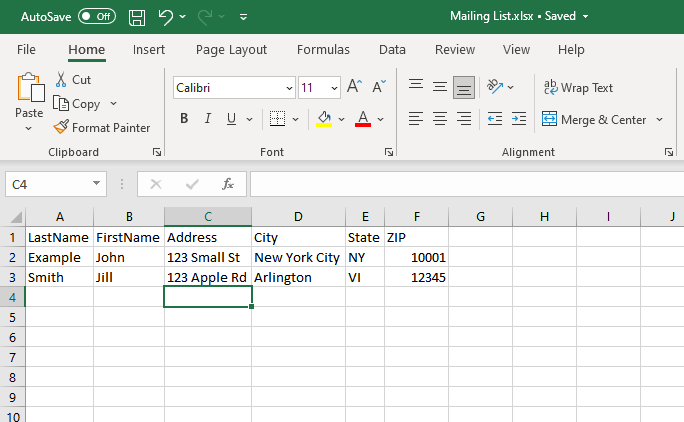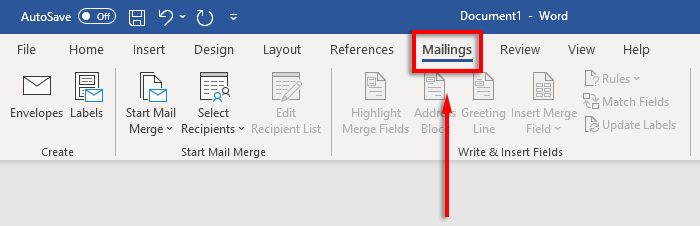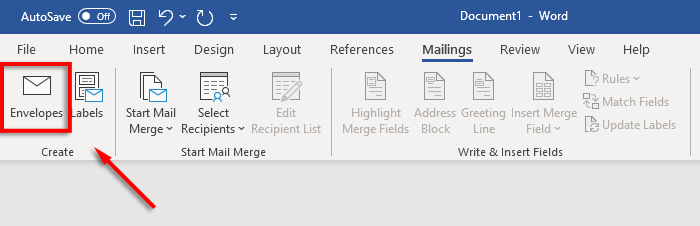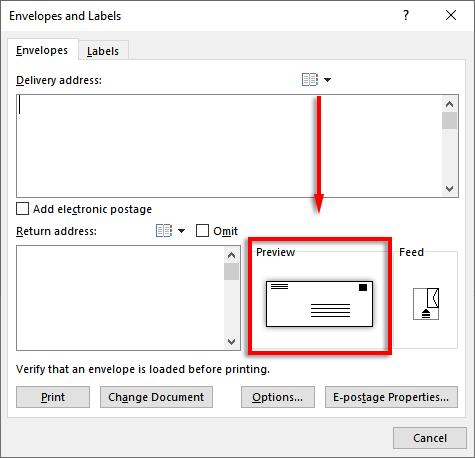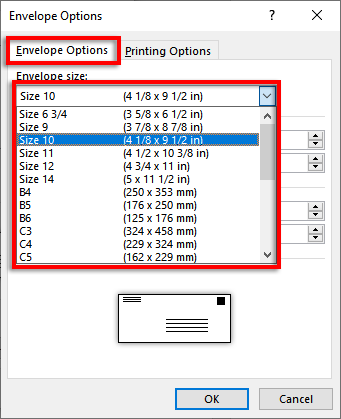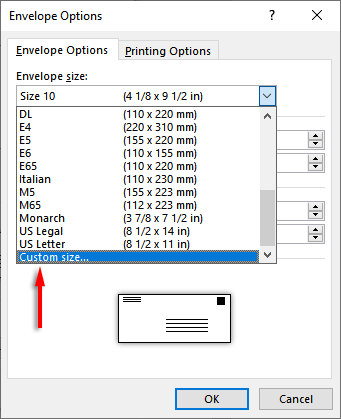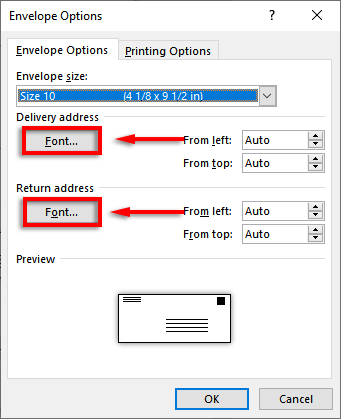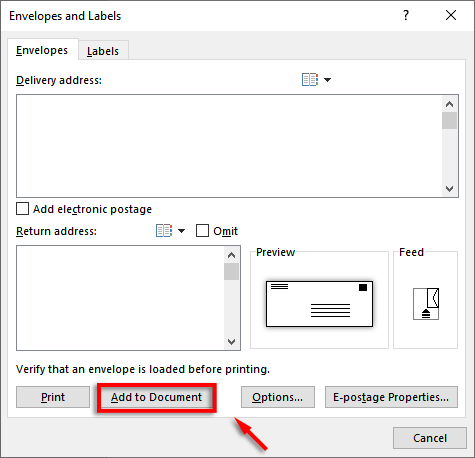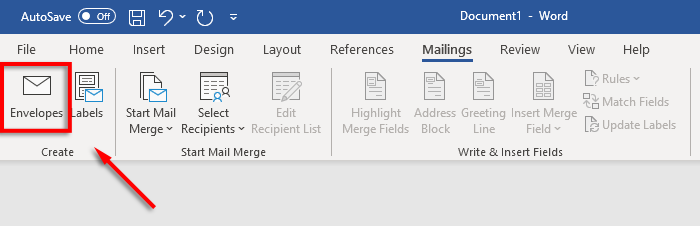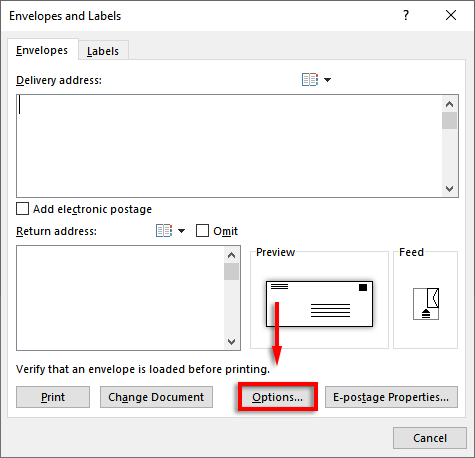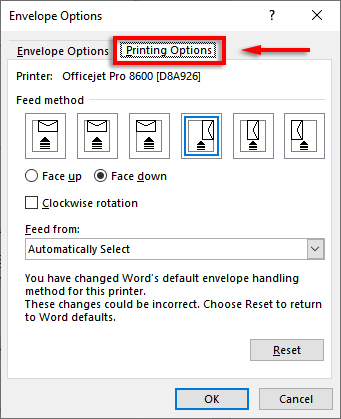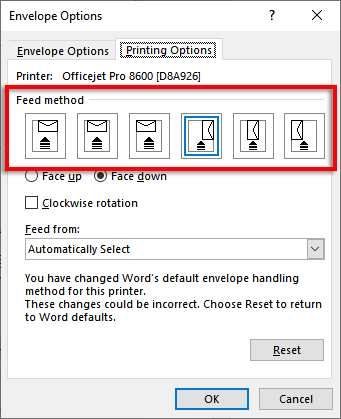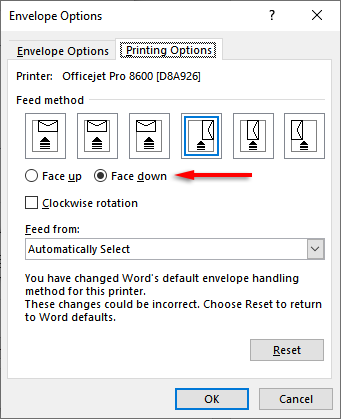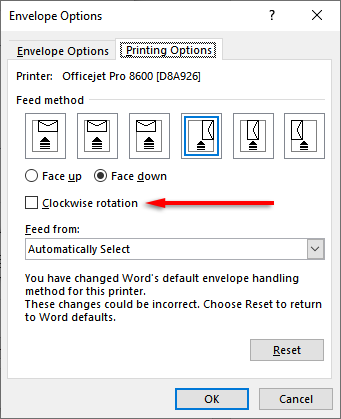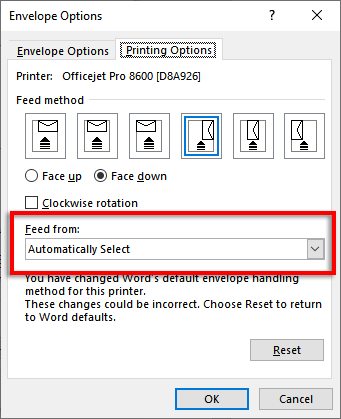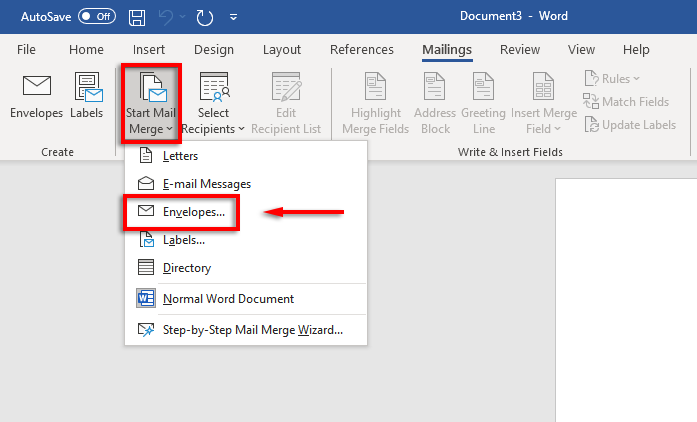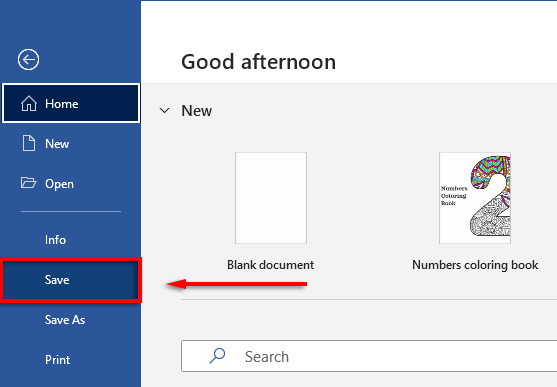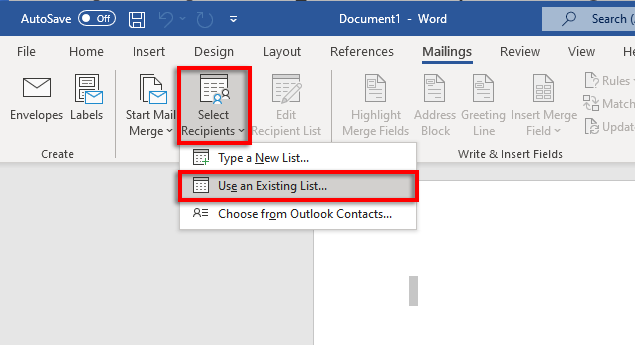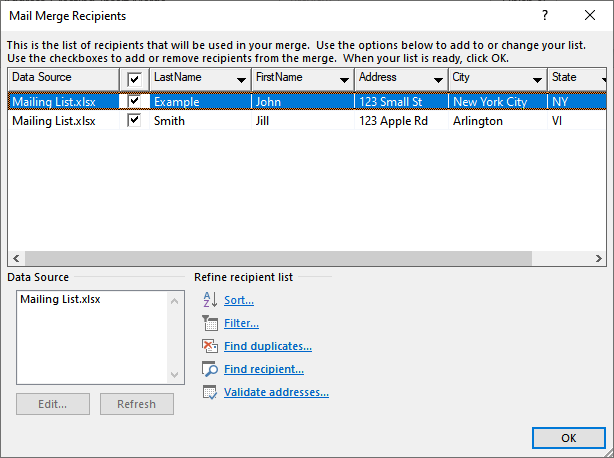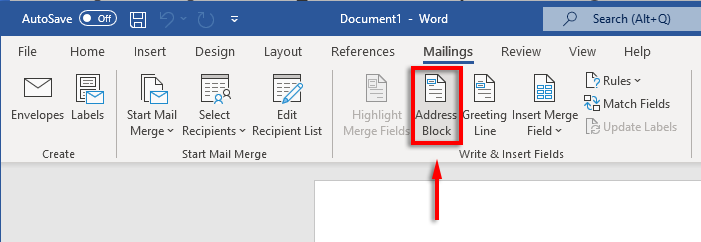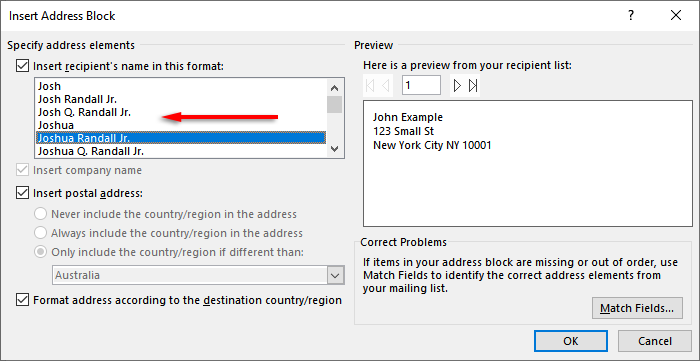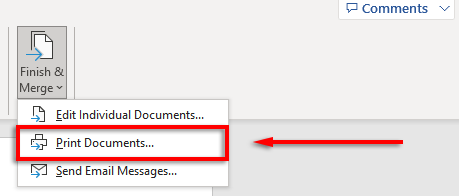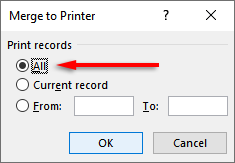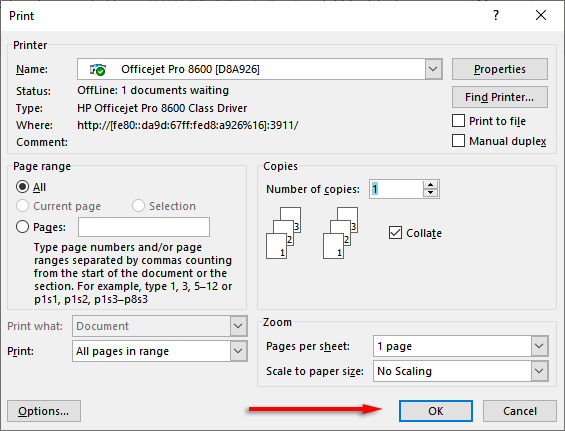Here’s how you can print on an envelope in Microsoft Excel. Remember that you need both Microsoft Word and Excel to make this work. This method should work regardless of whether you’re using the Microsoft suite on a Windows PC or a Mac.
Step 1: Create Your Mailing List
The first step is to create the list of recipients to whom you will send mail. You can skip this step if you only need to print one or two envelopes. However, this step is essential for those working with large mailing lists. To create your mailing list:
Step 2: Design Your Envelope
Next, you need to prepare your envelope template in Microsoft Word. This is the document you will set up to populate with your recipient’s addresses when printing automatically. To do so: Note: You can use a sample address in the delivery address text box to see how your envelope will look when printed. To preview your envelope, click Preview Results in the ribbon.
Step 3: Set the Printer Feed
The next step is to tell Microsoft Word how your printer feed works. This ensures that your envelopes will be printed correctly, with all elements in the proper organization. To set the printer feed:
Step 4: Start the Mail Merge and Link Your Mailing List
It’s time to begin the mail merge. This will allow Microsoft Word to automatically add the names and addresses from your address list data source. To do so:
Step 5: Print the Envelopes
If everything looks correct, it’s time to complete the mail merge and print addresses onto your envelopes. To do so: Note: Word also allows you to create and print labels if you’d rather use mailing labels instead of printing directly on the envelopes. You can add details in the address labels dialog box by clicking Mailing > Labels. You can also use mail merge to create several labels.
Don’t Forget Stamps
Unfortunately, you can’t print envelopes using Excel alone. However, with the combination of MS Word and Excel, the envelope printing process is incredibly easy. With this tutorial, you should have your next batch of mail ready to go in no time. Don’t forget to pay for postage!