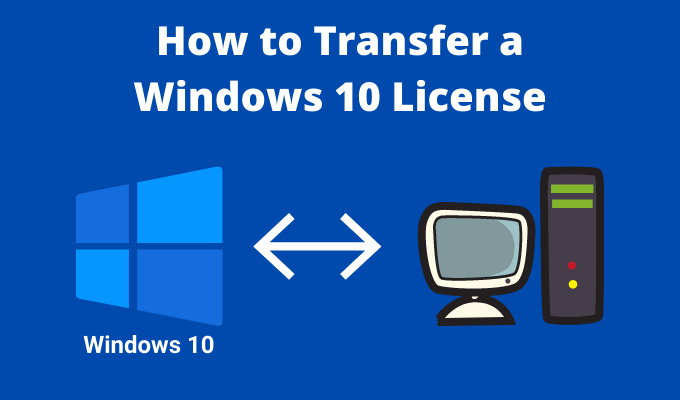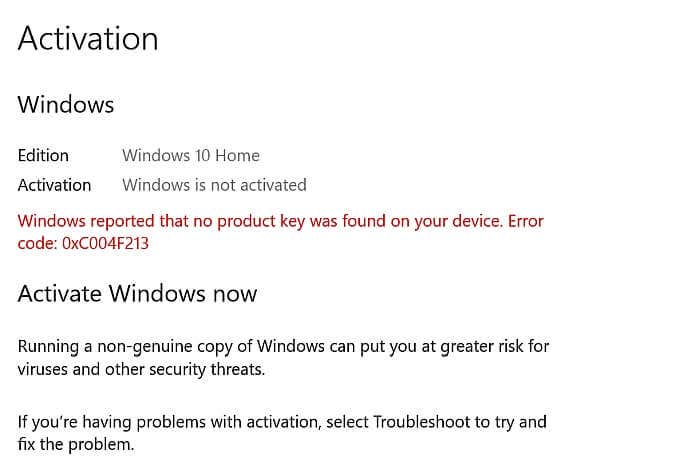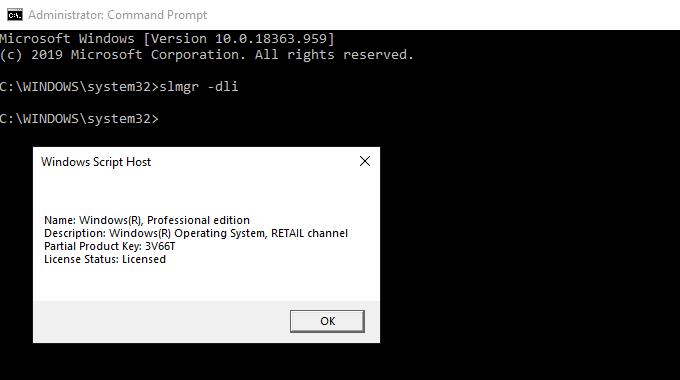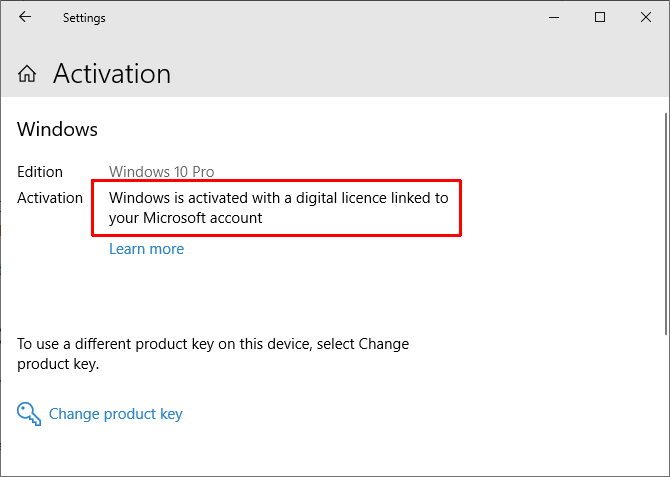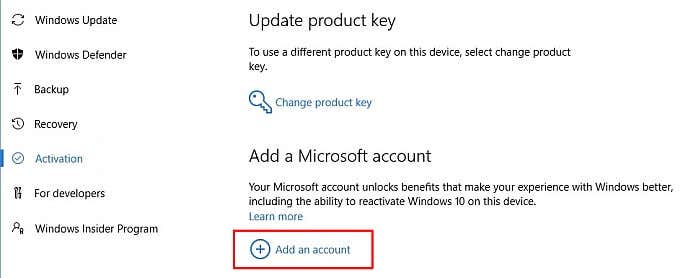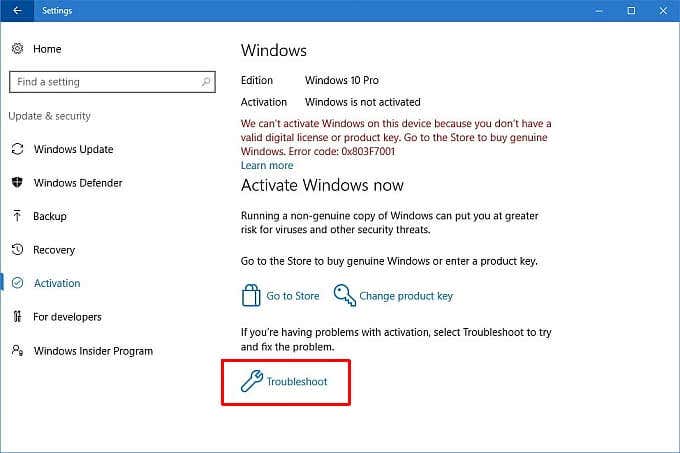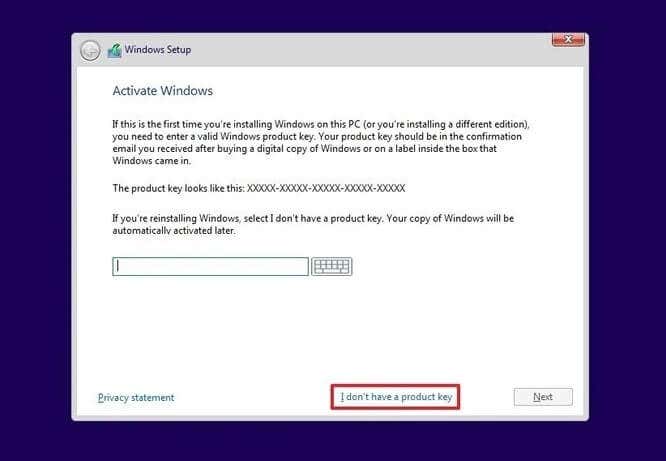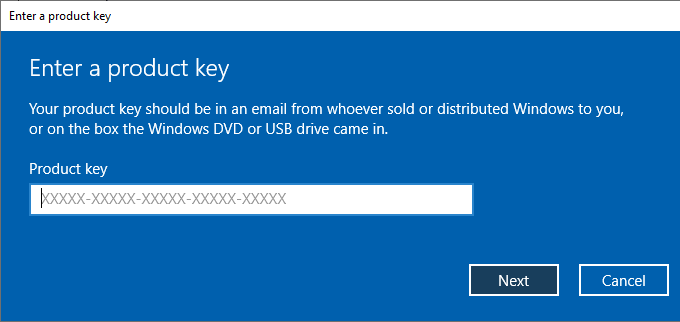So, here’s how you transfer a Windows 10 license to a new computer.
Can You Transfer a Windows 10 License To a New Computer?
Transferring your Windows 10 license to a new computer is a great idea. After all, it keeps the cost of your new computer down if you don’t need a new license. However, whether you can make the transfer depends on the type of Windows 10 license you’re using. There are three main Windows 10 license types:
OEM: Original Equipment Manufacturer licenses come preinstalled on the hardware you purchase and are linked to the motherboard in the deviceRetail: You purchase a retail license online and can transfer the license between different computersVolume: Microsoft issues volume licenses in bulk to large organizations, such as businesses, universities, or governments, and allows a single license key to activate numerous installations
Windows 10 licenses are tied to the system hardware. Specifically, the motherboard. If you attempt to transfer a Windows OEM or volume license to a new computer (e.g., with a different motherboard), the Windows license check system will reject the new hardware. Whereas, if you have a Windows 10 retail license, you can switch to a different computer with a different motherboard. One thing that’s also important to understand is that you can upgrade your hard drive with an OEM or volume license. Swapping out your hard drive for a larger or faster replacement is absolutely fine under the Windows 10 licensing rules. Furthermore, there are examples of users upgrading their motherboard and continuing to use their OEM license, which makes the situation a little confusing (read on for more information on this!)
How To Check What Windows 10 License Type You Have
It’ss highly likely you have either an OEM or a retail Windows 10 license. Before attempting to transfer your Windows 10 license to another computer, check if it is possible. Type command prompt in your Start Menu search bar, and open the Command Prompt app. Now, input the following command: slmgr -dli Wait a brief moment for the Windows Script Host window to appear. You’ll see the Windows 10 license type alongside the Description. It’ll clearly state which license type you have, be that retail, OEM, or volume. There are two ways you can transfer your Windows 10 license to a new computer: entering a product key or using your Microsoft account.
How To Transfer a Windows License Using Your Microsoft Account
You can link your Windows 10 license to your Microsoft account. After linking your license to your Microsoft account, you won’t have to enter your product key again after reinstalling Windows. Instead, you login to your Microsoft account on the fresh Windows 10 installation, and it validates your license automatically. To find out if your Windows 10 license and Microsoft account are linked, press Windows Key + I, head to System > About, then select Change the product key or upgrade your edition of Windows. If you see the same message as in the above picture, your account and license are linked. That means you can login to your Microsoft account on your new computer and validate the license without entering a product key.
How To Link Your Windows 10 License And Microsoft Account
If you don’t see the message, you can follow these steps to link your account. Press Windows Key + I, then head to Updates & Security > Activation. Under Add a Microsoft account, select Add an account. Sign into your Microsoft account using your email address and password. After this, you’ll have to sign into Windows using your Microsoft account details (although you can switch back to a local account once you transfer your license). After you sign in, Microsoft will link your Windows 10 license and your Microsoft account. Click Finish, and you’ll now see the message confirming the link.
Complete the Windows License Transfer
After confirming the license and account link, you can sign into your Microsoft account on your new computer. Microsoft will validate the license via your account, and the transfer is complete.
Linking Microsoft Account To An OEM License
While your Windows 10 OEM license links to the motherboard in a single piece of hardware, you can attempt to transfer the Windows license using the above method. The process is the same, except you may encounter the following error message: Select Troubleshoot from the bottom of the page, followed by I changed hardware on this device recently. You’ll then have to sign into your Microsoft account and identify the device you are using. Please note this may not work for every OEM Windows 10 license, as Microsoft is clear that you can only use an OEM license for one installation. This license transfer appears to work primarily when you move a hard drive or SSD to a new computer with the Windows installation intact, rather than with a fresh Windows 10 installation.
How To Transfer a Windows License Using a Product Key
The second option is the tried and tested option. You have a Windows 10 license product key purchased online. There are two points where you can enter your Windows 10 product key, the first of which is during the Windows 10 installation process: Alternatively, you can wait until the Windows 10 installation finishes, then enter your key in the Settings panel. Press Windows Key + I, then head to Updates & Security > Activation, then Enter a product key. Input your Windows 10 product key, then press Next and follow the on-screen instructions.
You Can Transfer Your Windows 10 License
You’ve seen the two primary methods for transferring a Windows 10 license to a new computer. Plus, you now know the difference between Windows 10 license types and why certain licenses don’t work when you attempt to switch them to new hardware. If you opt for a clean Windows 10 installation, make sure to check out how to create a Windows 10 installation USB stick.