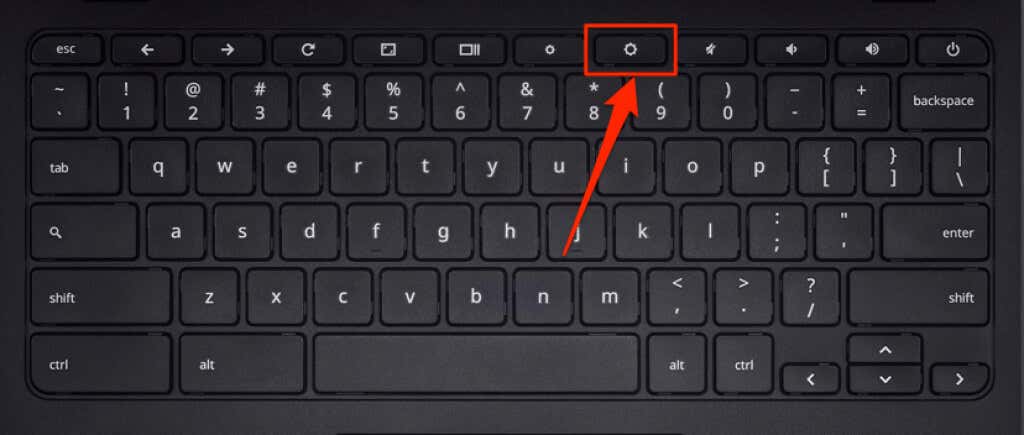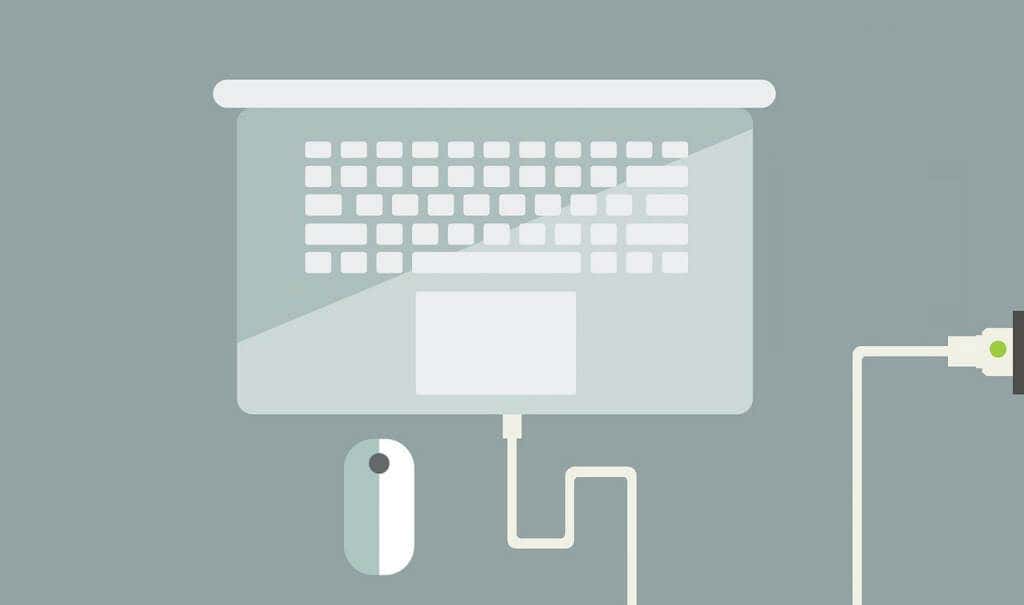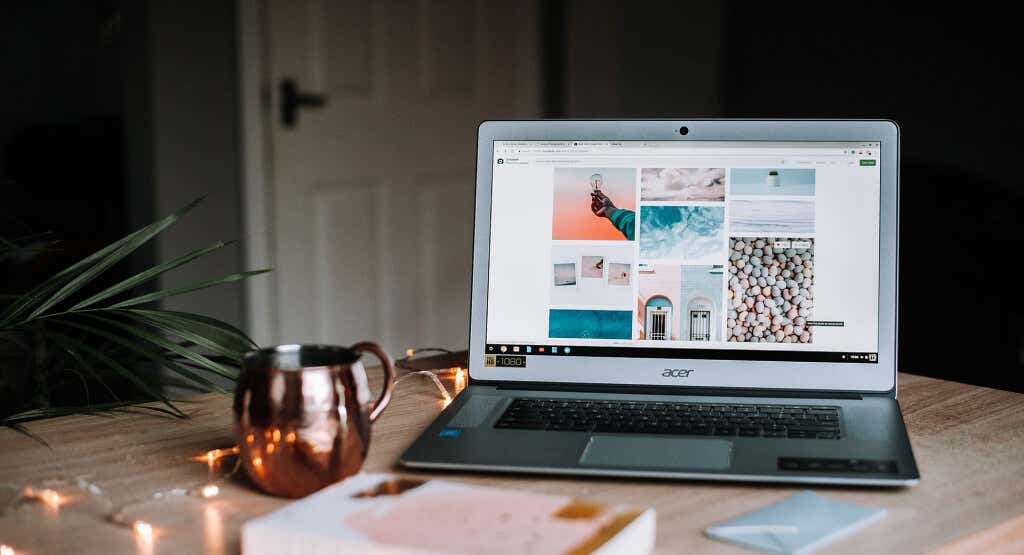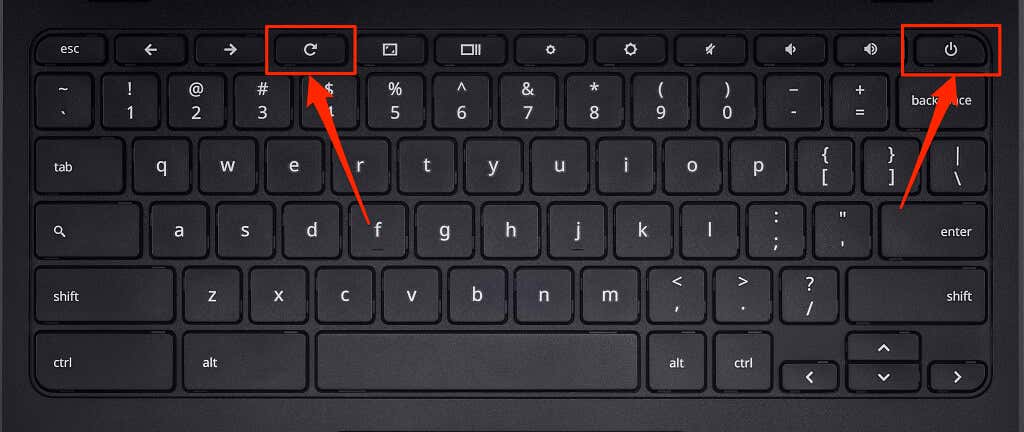We’ve compiled a handful of troubleshooting fixes to try if your Chromebook’s screen goes black during usage or after startup.
1. Increase Screen Brightness
Your Chromebook’s screen may be black because you set the screen brightness level to the lowest by accident. If your Chromebook is powered on but the screen stays black, keep pressing the Screen brightness up button until the display comes on. Reboot your Chromebook if the screen remains black despite increasing the brightness.
2. Hard Reboot Your Chromebook
A hard reboot will refresh your Chromebook’s operating system and fix temporary system glitches causing the black screen issue. Press and hold the Power button for 6-10 seconds until the display and keyboard light goes off. Depending on your Chromebook’s model, you’ll find the power button on the side of the Chromebook or somewhere above the keyboard. Wait for a minute or two and press the Power button again to restart your Chromebook.
3. Leave Your Chromebook to Cool
An overheated Chromebook may exhibit startup problems. Using your device for an extended period or in a hot environment can cause it to overheat. If the base of your Chromebook feels remotely hot, leave it to cool for about 20-30 minutes before powering it on. If your Chromebook eventually boots past the blank screen, refer to our tutorial on stopping a computer from overheating–so this problem doesn’t reoccur.
4. Disconnect External USB Devices
Problems with external devices connected to your Chromebook can affect its startup process and trigger other performance malfunctions. If, for instance, there’s a corrupt SD card plugged to your Chromebook, the screen may go blank–especially if your Chromebook is in Developer Mode. Unplug/disconnect all external devices or accessories (mouse, USB sticks, keyboard, SD card, etc.) and shut down your Chromebook. Wait for 1-2 minutes and power it back on.
5. Let the Battery Run Out
Draining out your Chromebook’s battery can also fix this issue. Leave the device powered on (on the black screen) until it runs out of battery juice. Afterward, charge the Chromebook for at least 30 minutes and check if it now boots past the black screen.
6. Charge Your Chromebook Correctly
Your Chromebook may get stuck on a black screen if its battery is dead, or too low to boot ChromeOS. Plug your Chromebook’s AC adapter into a wall outlet and ensure the other end is also plugged correctly to your Chromebook’s charging port. One more thing: confirm that the power outlet/socket is powered on. If your Chromebook has a charging indicator light, make sure it lights up when you plug the charger. Charge the Chromebook for at least 30 minutes and power it on. Make sure you’re using the charger that shipped with your Chromebook out-of-the-box. Counterfeit or fake charging accessories may not charge your Chromebook. Even worse, they could damage your Chromebook’s battery, charging port, and other hardware components. Check your device’s user guide/manual or visit the manufacturer’s website for charging instructions and requirements.
7. Try a Different Charger
Your Chromebook’s battery may fail to hold a charge if you’re using a broken or bad charger. To confirm whether or not your charging accessories are working correctly, try charging your Chromebook with a different charger. But first, make sure the charger is compatible with your device. Check its power and voltage ratings, and ensure they match the manufacturer’s charging specifications. As mentioned earlier, using counterfeit, substandard, and incompatible charging accessories can damage your Chromebook. If the charger(s) works on other devices but fails to charge yours, there’s likely a problem with your Chromebook’s charging port, hard disk, or motherboard. In that case, performing a hardware reset could help.
8. Reset Your Chromebook’s Hardware
Problems with your Chromebook’s hardware can cause the device to get stuck on a “black screen of death.” Thankfully, Google provides a way to refresh hardware components that freeze or malfunction. The process is called a “Hard Reset.” Note: When troubleshooting Chromebook issues, Google recommends a hardware reset as the last resort. That’s because the process might delete some files in your Chromebook’s “Download” folder. If your Chromebook is a tablet or 2-in-1 device with a detachable keyboard, press and hold the Volume Up and Power buttons simultaneously for at least 10 seconds. There are other ways to hard reset a Chromebook’s hardware, which typically varies based on the brand of your device. Some Chromebooks have a special (reset) button you can press to reset your device’s hardware. On some devices, you’ll need to insert a paperclip in a dedicated reset hole and press the Power button afterward. Some Chromebooks with removable batteries can be reset by removing and re-inserting the battery. To reset a non-battery-powered Chromebook, unplug and reconnect its power cable, then turn on the device. Check out this Chromebook Help Center tutorial for more device-specific steps on resetting a Chromebook’s hardware.
Bring Your Chromebook’s Screen Back to Life
Your Chromebook’s screen might be damaged if none of these troubleshooting tricks resolve the problem. To be sure, connect your Chromebook to an external monitor. If you’re able to access Chrome OS on the external monitor but your Chromebook’s built-in screen remains black, visit a nearby computer repair store to have the screen checked for hardware damage. A broken hard drive could also be the root cause of the black screen issue. You may have to replace your Chromebook’s hard drive if it comes on but fails to load Chrome OS. Before you do that, however, try resetting your Chromebook using a recovery drive (this will erase your apps and settings). Contact your device manufacturer for more support and troubleshooting options. Your Chromebook may be repaired for free if it’s still under warranty, or if the black screen issue is due to a factory/production defect.