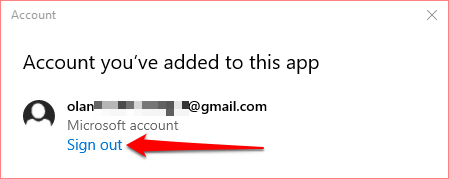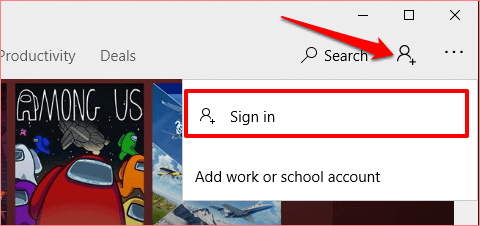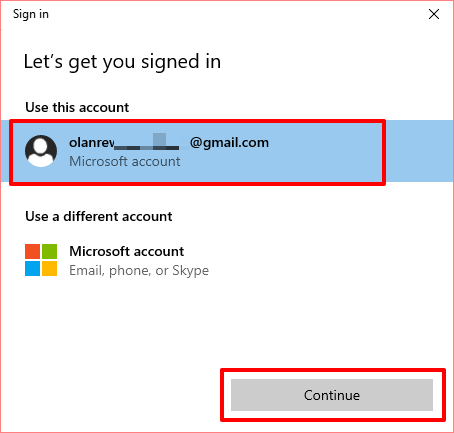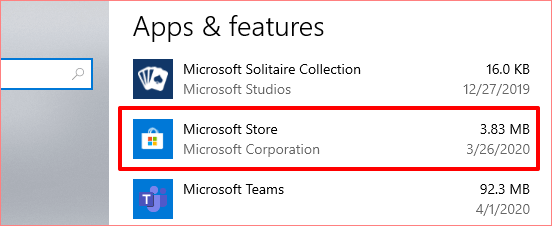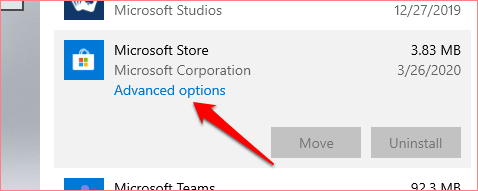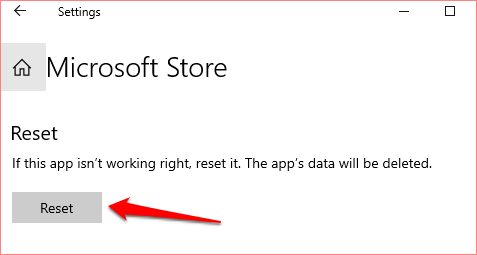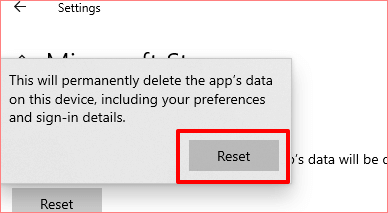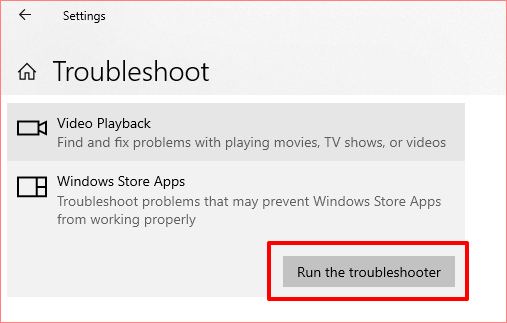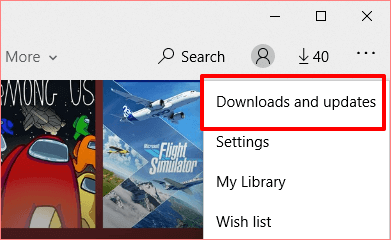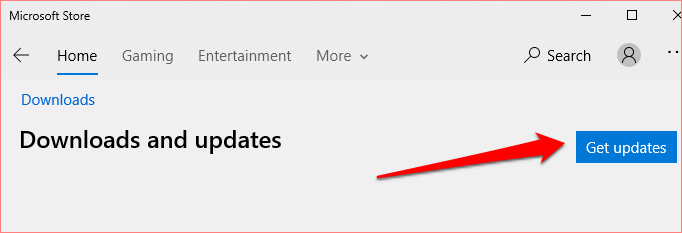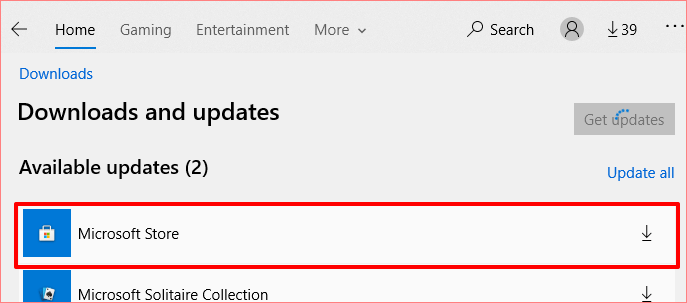We have a guide detailing how you can fix Microsoft Store slow download issues. In this tutorial, however, we’ll walk you through 11 things to do when Microsoft Store isn’t downloading apps on your Windows 10 computer.
1. Check Internet Connection
It’s impossible to navigate the Microsoft Store, let alone download apps without an active internet connection. Therefore, if your download is stuck on pending, your first port of call should be to check your PC’s internet connection. Open other internet-dependent apps and check if they work. Better yet, launch your web browser and see if you’re able to visit webpages. Restart your router or try other Wi-Fi troubleshooting tips if you’re unable to access the internet via Wi-Fi. For wired connections, unplug the ethernet cable or modem and plug it back in. If the ethernet connection remains slow or doesn’t work, refer to the tips in this guide on fixing ethernet connectivity woes.
2. Disable VPN or Proxy
A proxy or VPN connection could also interfere with app download and installation on the Microsoft Store. Close your VPN app or go to the Settings > Network & Internet > VPN to disable a VPN connection from the Windows settings menu. In the Network & Internet menu, go to the Proxy tab and toggle off the Use a proxy server option. With VPN and proxy servers disabled, try downloading from the Microsoft Store and check if it goes through.
3. Force Quit Microsoft Store
If your computer has internet access but Microsoft Store still isn’t downloading apps, close the store and launch it again. Right-click on the Start menu/Windows logo and select Task Manager. In the Processes tab, select Microsoft Store and click the End task button at the bottom-right corner of the window. Reopen Microsoft Store and try downloading the app(s) again. Proceed to the next solution if the apps won’t download or they’re stuck on pending.
4. Check Date and Time Settings
The Microsoft Store may fail to process app downloads if your computer has incorrect date and time settings. Launch Windows Settings and go to Time & Language. In the Date & Time section, make sure you check these options: Set time automatically and Set time zone automatically. One more thing: scroll to the Synchronize your clock section and select the Sync now button. That will immediately synchronize and update your PC’s date and time with the Windows Time Server. Return to the Microsoft Store and check if you can now download apps.
5. Check Storage Space and Settings
If the Microsoft Store is still not downloading or if your computer doesn’t have sufficient storage space. That’s a no brainer. So if your apps get stuck in the download queue, launch the File Explorer and confirm that you have enough storage space on your hard disk to accommodate the app(s). If you have multiple hard drives connected to your computer, make sure you configure Windows to save new apps on the drive with sufficient storage space. Go to Settings > System > Storage and select Change where new content is saved. Click the “New apps will save to” drop-down option and select the drive you want downloads from the Microsoft Store saved.
6. Clear Microsoft Store Cache
Microsoft Store generates and stores temporary files (called Cache Data) on your computer. These files help Microsoft Store perform faster on your computer. However, when these files get corrupt, they sometimes cause the Microsoft Store to malfunction. Clear the Microsoft Store cache and check if that restore app downloads and installation. Close the Microsoft Store windows and type wsreset in the search box. Click Run as administrator in the search results and wait till the Microsoft Store Reset window disappears from your PC’s screen. Windows will launch the Microsoft Store automatically after clearing the cache. Try downloading an app and check if it goes through.
7. Reconnect Your Microsoft Account
This entails signing out of your Microsoft account from the Microsoft Store app and signing back in. Click the profile icon at the top-right corner of the Microsoft Store app and select your account. Click Sign out to remove your Microsoft account from the Microsoft Store app. Return to the Microsoft Store homepage, click the profile icon and select Sign in. If the account is saved on your computer, select the account and click Continue to proceed. Otherwise, click Microsoft account to use a different account with the Microsoft Store. Provide your account credentials and click Sign In to reconnect your account to the Microsoft Store.
8. Reset Microsoft Store
Still can’t download apps from the Microsoft Store? You should give the app a reset. When you reset an app, Windows will delete the app’s data and settings from your computer. That could help eliminate issues causing the app to malfunction. To reset the Microsoft Store, go to Settings > Apps > Apps & features and select the Microsoft Store from the list of applications. Click on Advanced options to open Microsoft Store’s system settings menu. Scroll to the Reset section and click the Reset button. Click the Reset button once again to commence the reset process. Afterward, launch Microsoft Store, sign in with your Microsoft account details and see if you can now download and install app updates from the store.
9. Run the Windows Store Troubleshooter
Windows has a built-in tool that diagnoses and fixes issues with the Microsoft Store or apps downloaded from the store. It’s called the Windows Store Apps troubleshooter. You’ll find it tucked away in the Troubleshoot menu of your PC’s settings. Go to Settings > Update & Security > Troubleshoot and locate Windows Store Apps in the “Find and fix other problems” section. Select the tool and click Run the troubleshooter.
10. Update Microsoft Store
Yes, you need to update the Microsoft Store like you do with every other app on your computer. Otherwise, you might experience issues downloading (other) apps if you run an outdated version of the Microsoft Store. Launch Microsoft Store, click the three-dot menu icon and select Downloads and updates. Click the Get updates button and wait for the Microsoft Store to scan your PC for outdated apps and games. This might take a minute or two. When the scan is complete, check if Microsoft Store is in the Updates or Download queue. If an update for the Microsoft Store is available, the installation will commence automatically. You can also click on the download icon next to Microsoft Store to manually trigger the installation.
11. Install Windows Update
If none of the solutions above resolves the problem, check if your PC is running the latest Windows 10 build. An outdated or bug-ridden Windows 10 version may be the root cause of the app download failure you’re experiencing on the Microsoft Store. So make sure you install the latest update on your computer. Go to Settings > Update & Security > Windows Update and click Check for Updates. If there’s an available update, click Install now to download it on your PC.
Get Microsoft Store Downloading Apps Again
We’re certain that one of these solutions should do the trick. If you still cannot download or update apps on your computer, re-register or reinstall the Microsoft Store and try again.

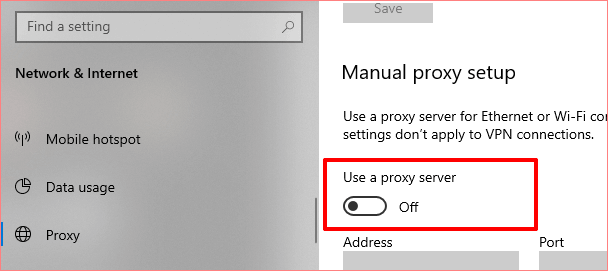
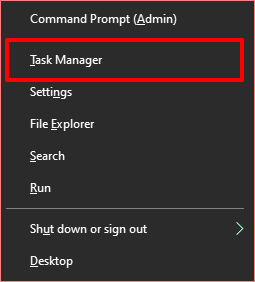
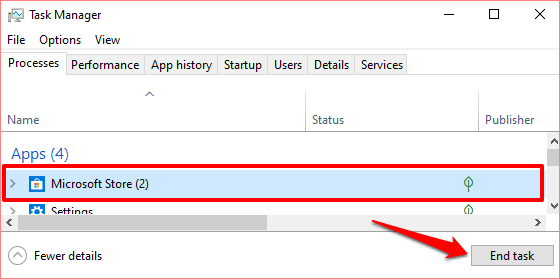
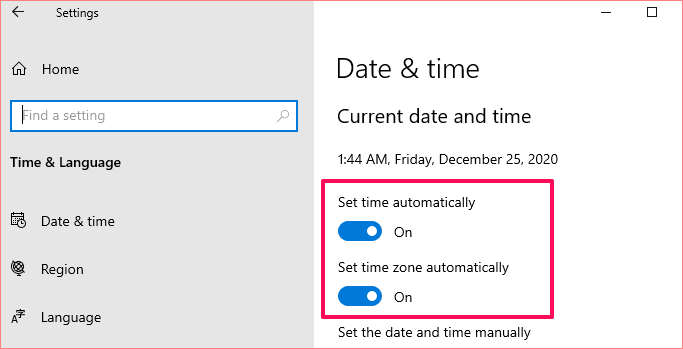
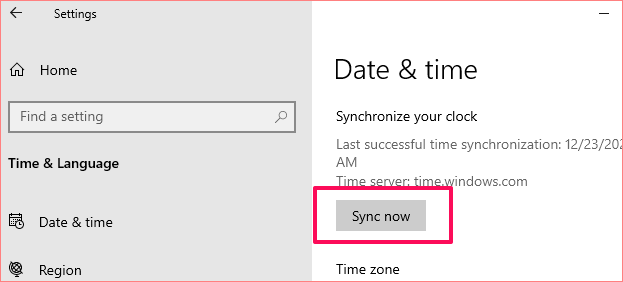
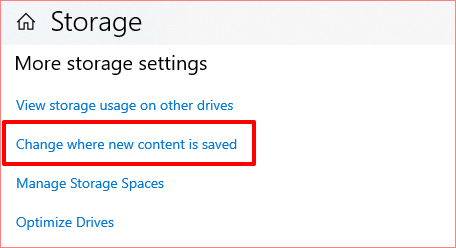
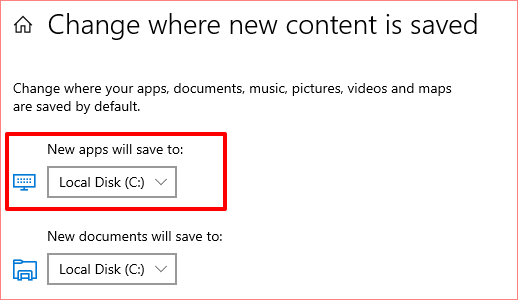
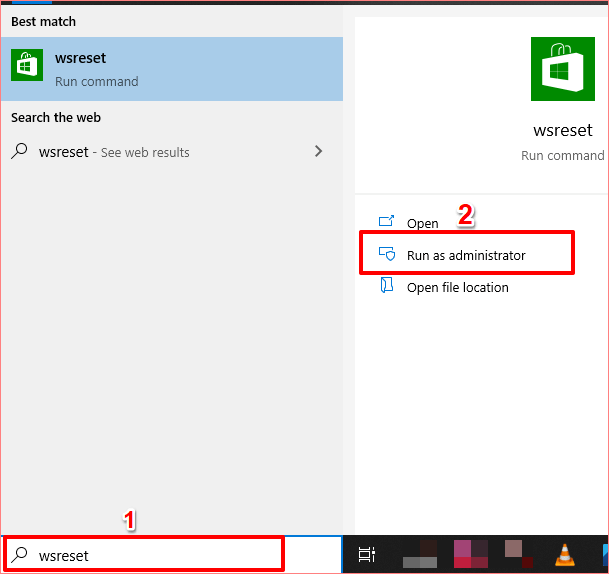
![]()