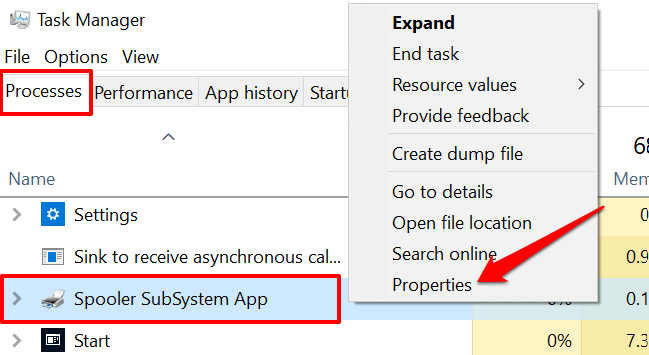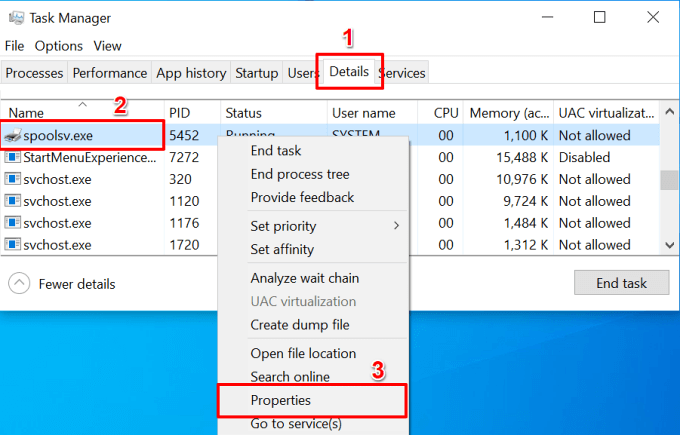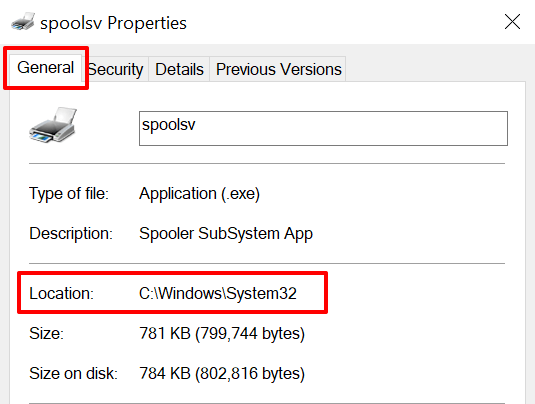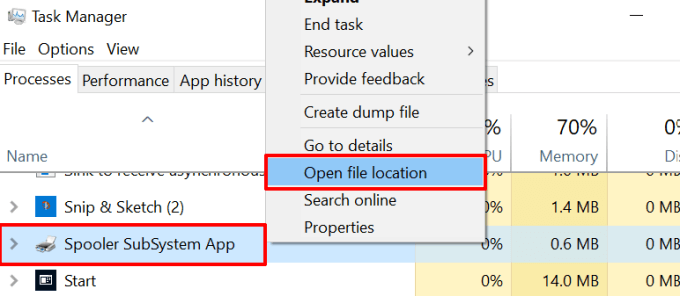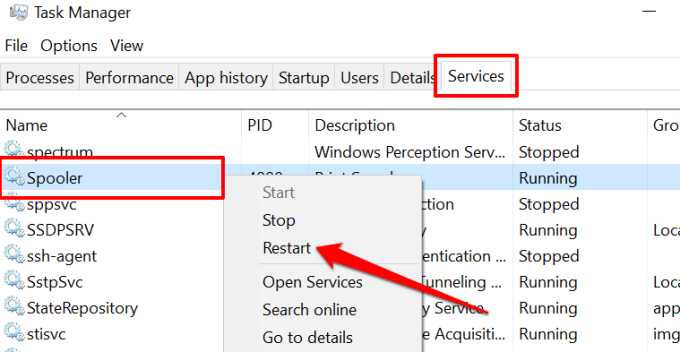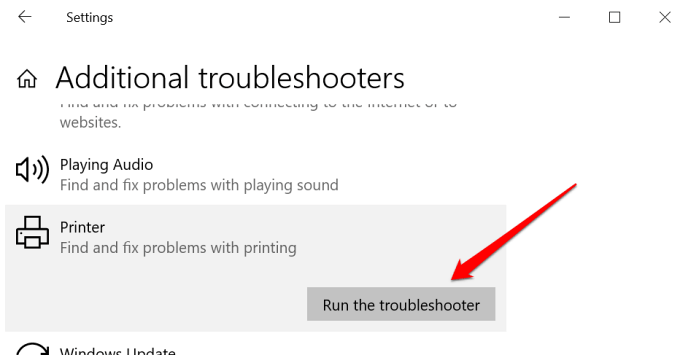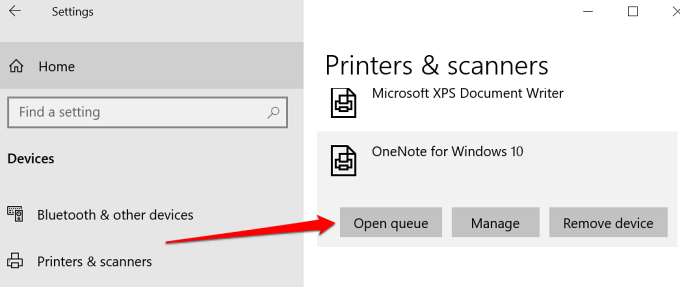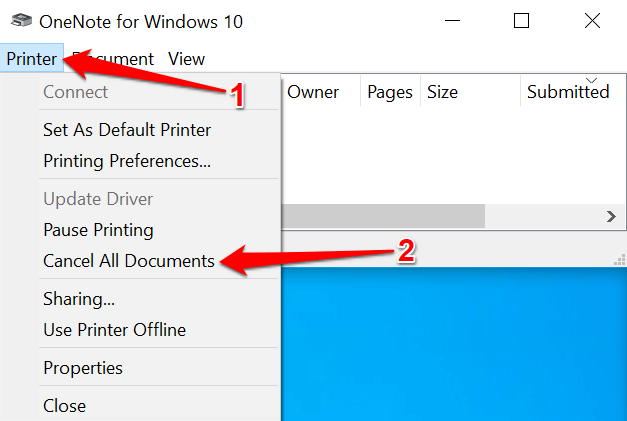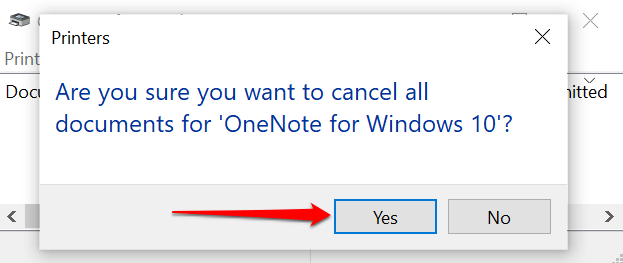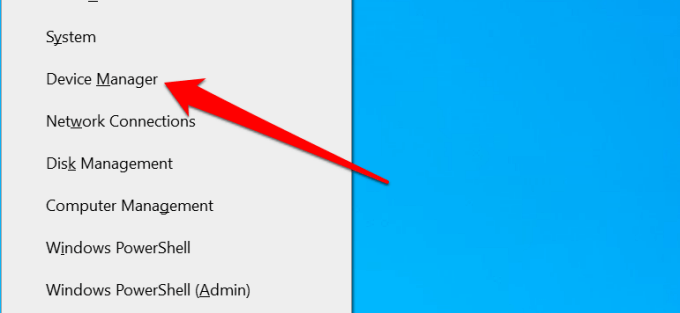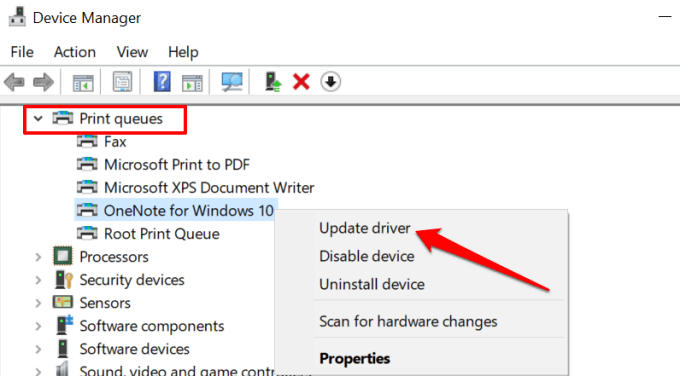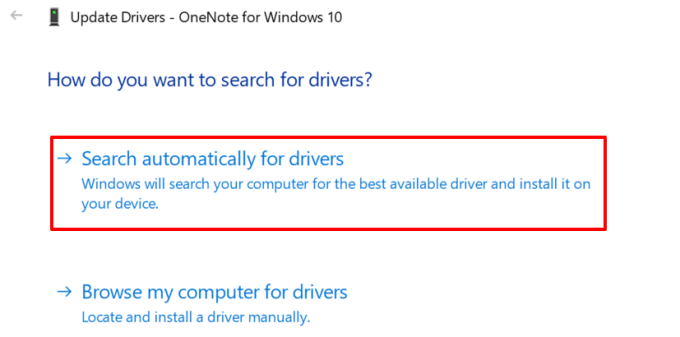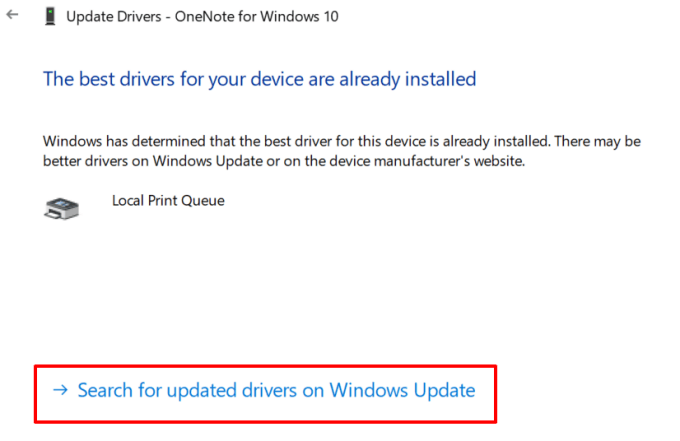Usually, Windows requires some system services to execute essential tasks on your PC. Others, Windows can do without. The spooler subsystem app is a vital system process. In this explainer, we’ll walk you through the functions of the spooler subsystem app. Also, we’ll show you what to do if the app ever malfunctions.
What is the Spooler SubSystem App?
All Windows-powered computers ship with the spooler subsystem app. The program is an important system component that’s responsible for “spooling” printing tasks. The app acts as an intermediary that transports data from your applications (browser, word processors, etc.) to your printer. When you send multiple print jobs to your printer, either from the same or different applications, the spooler subsystem app stores the print data in a queue on your PC’s memory. The Spooler Subsystem then feeds the print jobs to your printer one at a time, in the exact order you sent them. That way, you don’t have to wait for your printer to execute a print job before sending another. Basically, the spooler subsystem app facilitates the handshaking between your printer and Windows computer.
Is the Spooler SubSystem App Safe?
As mentioned earlier, system apps and processes are powered by their individual executable files. For the spooler subsystem app, that file is spoolsv.exe. Developed and signed by Microsoft, this app constantly runs in the background and is totally safe to use. On average, the spooler subsystem app (or spoolsv.exe) barely consumes up to 1MB of memory space on Windows devices. Its CPU usage is also minimal. However, there are instances when the spooler subsystem app goes rogue and may malfunction or slow down your system. Some users have reported high CPU usage by the Spooler Subsystem App. There are several reasons why this happens: virus infection, corrupt or outdated driver, incorrect printer configuration, or an overloaded print queue.
Is the Spooler SubSystem App a Virus?
The spooler subsystem app may be a virus if a malicious program mirrors or camouflages the genuine spoolsv.exe executable file. Luckily, there are numerous techniques to confirm the legitimacy of the spooler subsystem app. All you need to do is verify the file location and the digital signature.
Check the spooler subsystem app’s Location
Alternatively, go to the Details tab, right-click spoolsv.exe, and select Properties. That’s the default location of the spooler subsystem app on any Windows computer. If the location points to a different path or folder, the spoolsv.exe file is likely a malicious copy.
What if the Spoolsv.exe Is a Virus?
If you’re sure that the spooler subsystem app isn’t genuine, remove the file from your computer immediately. You could run the file through your antivirus app or check out other ways to remove stubborn malware from your computer. Don’t have an antivirus app? Refer to this compilation of the best virus and malware scanners for Windows. Online-based virus scanners are also great alternatives, especially if you don’t want to install untrusted apps on your device.
How to Fix Spooler SubSystem App Errors
In addition to the unusual usage of system resources, the spooler subsystem app sometimes crashes during use. Some error messages related to the process include “Spooler SubSystem App stopped working and was closed,” “Spooler SubSystem App has encountered a problem,” and “Spooler SubSystem has stopped working.” If you ever encounter any of these errors, try the troubleshooting recommendations below.
1. Restart the Print Spooler Service
Doing this will terminate the print spooler and restart it. Although restarting the print spooler may clear data in your PC’s print queue, it’s a good troubleshooting step to fix error messages. Launch the Task Manager, go to the Services tab, right-click Spooler, and select Restart.
2. Run the Windows Printer Troubleshooter
Windows has a dedicated troubleshooting tool for diagnosing and fixing printer-related problems. To access the tool, go to Settings > Updates & Security > Troubleshoot > Additional troubleshooters > Printer and select Run the troubleshooter. The troubleshooter will scan the spooler service for errors, check the printer’s driver, and run other diagnostic checks. Select Apply this fix on the results page if the troubleshooting tool detects any error, particularly with the spooler service. Otherwise, close the troubleshooter and try other solutions below.
3. Clear the Printer’s Queue
Spoolsv.exe may malfunction if your printer’s queue is overloaded or if there’s a print job stuck in the queue. Cancel all pending print jobs in the queue and check if that stabilizes the spooler subsystem app’s CPU and memory consumption.
4. Update the Printer’s Driver
Finally, you’ll want to ensure your printer’s driver is up-to-date. Corrupt or outdated drivers can cause several types of printing failures. You can remove or uninstall your printer’s driver and download the latest version from the printer manufacturer’s website. Alternatively, try updating the driver from the Windows Device Manager. That’ll prompt the Device Manager to check your PC’s Windows Update history for an updated version of your printer’s driver.
Spooler SubSystem Demystified
That’s everything you need to know about the spooler subsystem app. It’s a safe and vital system process that cyberattackers can exploit to gain access to your computer. We should mention that updating Windows and restarting your computer can also fix the spoolsv.exe high CPU usage issue. Drop a comment below if there’s anything you still don’t understand about the printer spooler process.